Report Builder 3.0 offers many new features to its users. One of the best features, in my opinion, is the ability to search and use Report Parts that have been published to the Report Server. If you are looking for a tool that will provide Self-Service to your end-users this is a tool that you should consider adding to your arsenal.
During many of my client engagements I am asked to create reports. I will typically spend time reviewing existing reports and then I will recreate a report or two adding additional functionality and formatting. Once the clients, specifically the business users view the reports there are comments such as: this is good, but….
- can you move this table
- can you move this chart
- can you change the format of this column
- can you change the color of the header row
Then I go back and make the requested changes and present the reports once again. Kind of a tedious process. Even worse, in some cases more changes are required. However, with the release of SQL Server Reporting Services R2, report developers can now publish parts of reports. These parts include, maps, tables, charts, images, etc… See my blog post, Publishing Report Parts, for more details on this topic.
Now instead of you, the report developer or DBA, spending your time shooting at a moving target recreating or modifying reports. You can now enable the end-user to leverage all of your hard work without spending a tremendous amount of time teaching them how to use a new tool.
So to get started, open Report Builder 3.0. There are a couple of ways to do this. You can open it from the start menu or you can use the Report Builder button on Report Manager.
Once the Report Builder is open you may need to connect to a Report Server. Once you are connected, locate the tab on the right side of the Report Builder labeled Report Gallery.
In the search box enter your search criteria or leave it blank and click the magnifying glass. The results of the search will appear directly below.
Either double-click an item in the list or drag into onto the report design surface. Any datasets are parameters that the report part depends on will automatically be added to the report.
At the point you can continue to add items to the report and format it to me your needs. Once you are done you have the ability to publish the report. Click the save icon and type the Report Server path in the drop down list labeled Look in. Select the location where you want to publish the report and click save. The report can now be viewed by any that has permissions.
Talk to you soon,
Patrick LeBlanc, MCTS
Founder www.TSQLScripts.com and www.SQLLunch.com.
Visit www.BIDN.com, Bring Business Intelligence to your company.
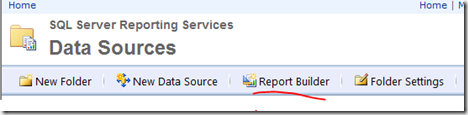


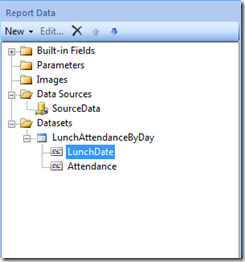

Nice post very helpful
ReplyDeletedbakings